
Let us help you get back to grips with the Sonos app
Sonos redesigned its app at the beginning of May and while there are a couple of features missing and some teething problems that might see you pause before updating, if you have updated, you’ll notice a whole new look.
That new look brings with it a bit of a learning curve, with several basic features having moved. There’s just one home screen now rather than the five tabs at the bottom of the screen so if you’re wondering how to shuffle around the home screen so what’s most important to you is at the top, or create a preset group of speakers (our personal favourite), here are 13 tips to help.
How to set an alarm in the new Sonos app
It was one of the features Sonos left off the new app in the first instance, though it has now added the ability to set alarms again, thankfully.
Tap on the settings cog in the top right, followed by ‘Manage’ next to System Settings. You’ll then want to tap on ‘Alarms’ and ‘Add Alarm’. You can then choose the time, speaker you want the alarm to play on, what you want to play in terms of music, how often you want to repeat the alarm and the volume of the alarm. You can also choose the duration, which is handy if you want to set an alarm to play music for a pet when you aren’t home for example.
How to add to queue in new Sonos app
Another feature that was initially not available in the new Sonos app is now possible and that’s adding to the queue. You can either add to the end of the queue, or you can replace the entire queue. To add a song, album, playlist or whatever you fancy to the Sonos queue, find it in the Sonos app by searching in the bar, or using your Favorites, Recently Played or going into the individual music services.


Tap on the playlist, track, album etc to pull up the track/album artwork and track information. Tap on the three dots alongside the play and shuffle icons. Choose Play Now, Play Next, Add to End or Replace Queue.
How to group Sonos speakers in the new Sonos app
One of the best things about a Sonos system is the ability for multiple Sonos speakers to play the same audio simultaneously in various rooms of your home. It’s sort of the whole point of a multi-room audio system, after all. Grouping and ungrouping Sonos speakers is easier in the new app, thankfully.
On the mini Now Playing card at the bottom of the screen, tap on the speaker icon. Tick the speakers you want to group – they will be yellow when included – and press ‘Apply’ when you’re done.
How to search on the new Sonos app
Search is also easier in the new Sonos app but it is different. In the old Sonos app, you would have to swipe between playlists, stations, songs and albums for example, whereas the new search functionality brings everything together.
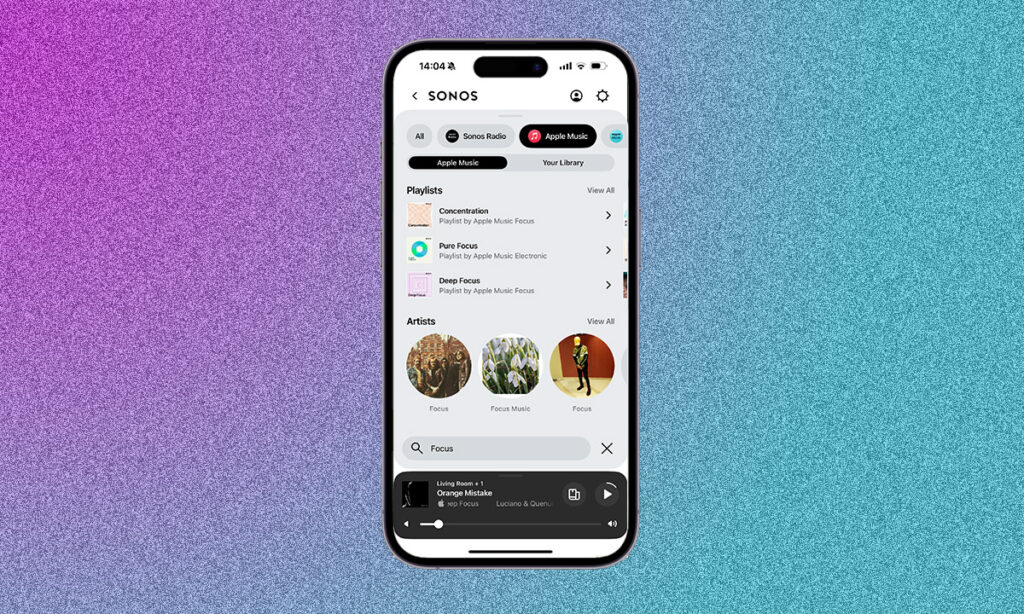
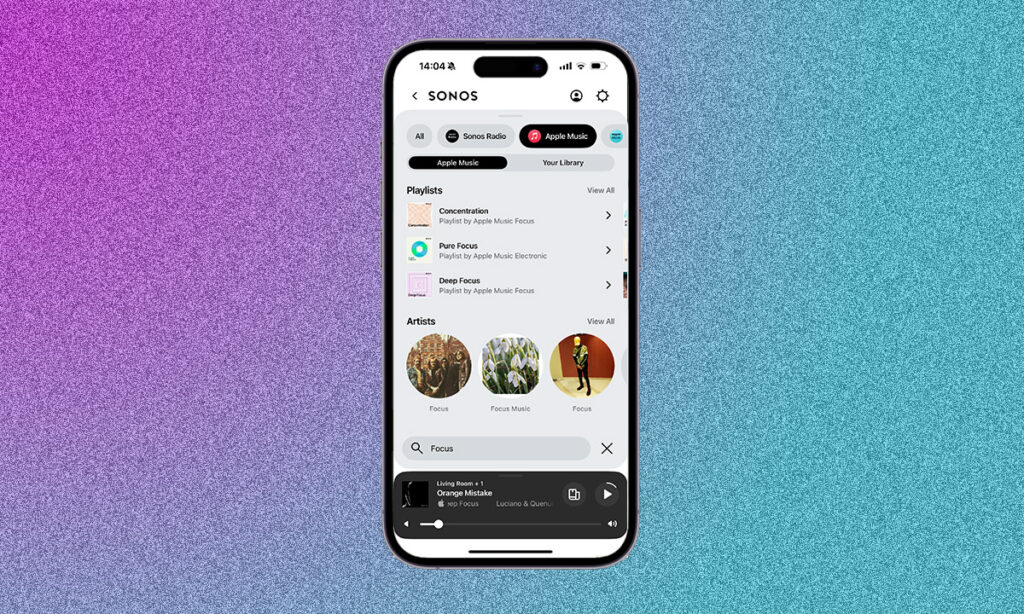
The search bar is at the bottom of the app, above the mini Now Playing card. Tap on it and a new screen will appear where you can type in what you’re looking for. At the top of the results screen, you can tap on the service you want to filter by, such as Apple Music, and then scroll down the sections from Playlists, Artists, Songs, Albums and Stations to see the top three results for all of them. Tapping on ‘View All’ will give you all the results within that service.
If you don’t filter by service at the top of the results screen, the results will be categorised by service, with a tap on the ‘View More’ button next to them automatically filtering the results by that service.
How to edit the home screen on the new Sonos app
The new Sonos app organises the home screen how it thinks you might like it, but you don’t have to keep it in the same order. You might want ‘Your Services’ at the top for example, or ‘Your Sources’.
To edit the home screen on the new Sonos app, scroll down to the bottom and tap on ‘Edit Home’. You can then use the three lines on the right of each section to reorder them into what you prefer. Make sure you hit ‘Done’ at the bottom when the order is what you want.
How to add Alexa or Google Assistant in the new Sonos app
Some of Sonos speakers support Alexa, some support Alexa and Google Assistant and others don’t have support of either but can be controlled by them when in a group with a Sonos speaker that does. To add Alexa or Google Assistant (depending on the speaker you have), tap on the settings cog in the top right corner.
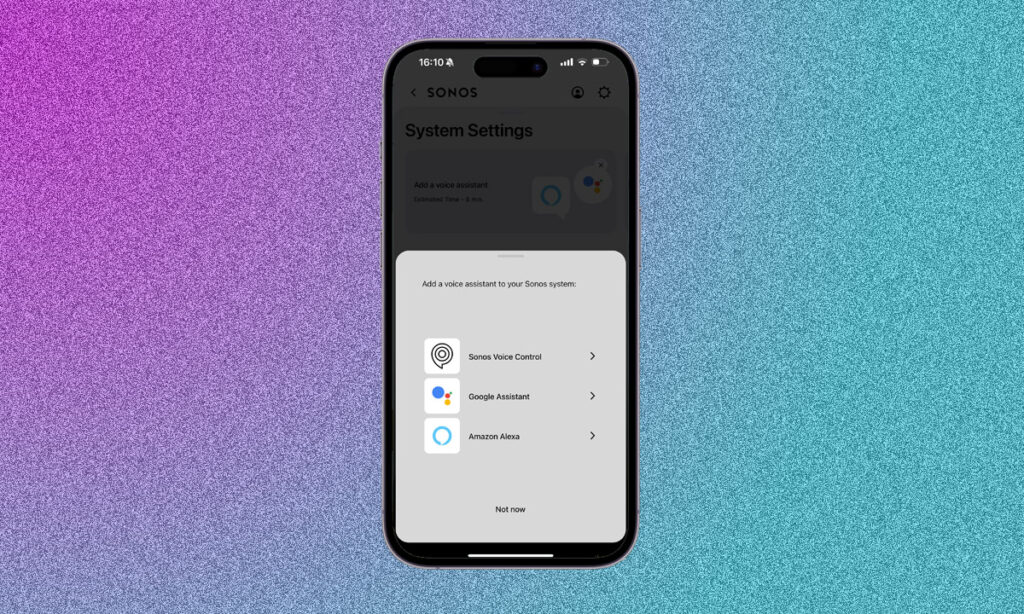
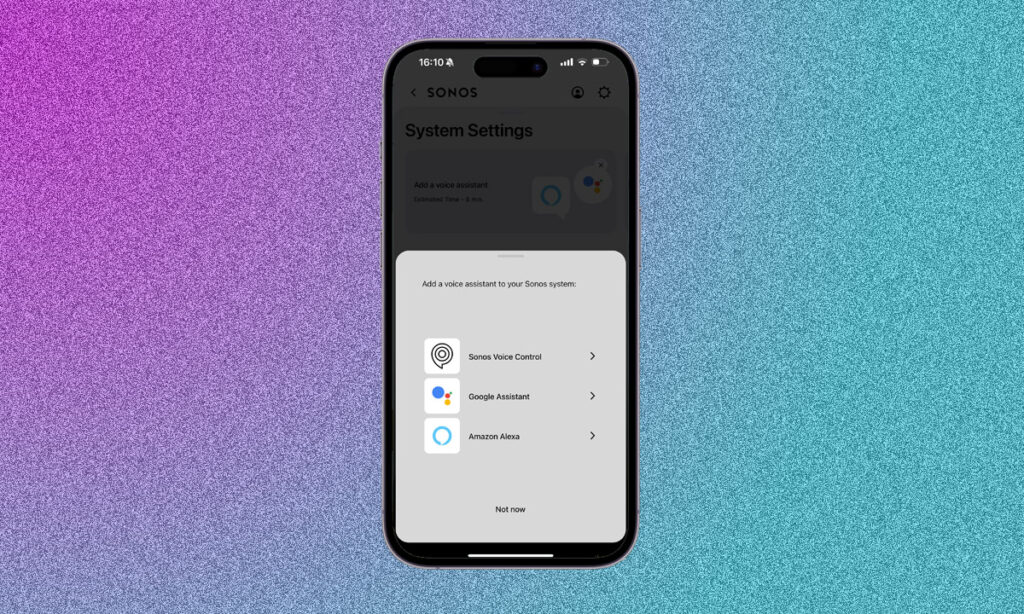
From here, choose the speaker you want to add a voice assistant and scroll down the menu. Eventually, you will see ‘Add a voice assistant’. Tap on it, choose the voice assistant you want to add – Alexa, Google Assistant or Sonos Voice Control – and follow the instructions.
How to adjust EQ settings in the new Sonos app
Similar to the tip above, the EQ settings for each Sonos speaker are located in the individual speaker settings. You can adjust bass, treble and balance, as well as turn ‘Loudness’ on or off.
Head to the settings cog in the top right corner and tap on the speaker you want to adjust the EQ of. Scroll down until you see EQ and then adjust to your preferences.
How to change your preferred service in the new Sonos app
Sonos supports more than 100 music streaming services from Apple Music and Spotify, to Tidal and Deezer, among other lesser known options. Signing into all the of the music services you have an account with is a good idea as you get a better experience, but there is probably one that you will want to use as your default, or preferred service.
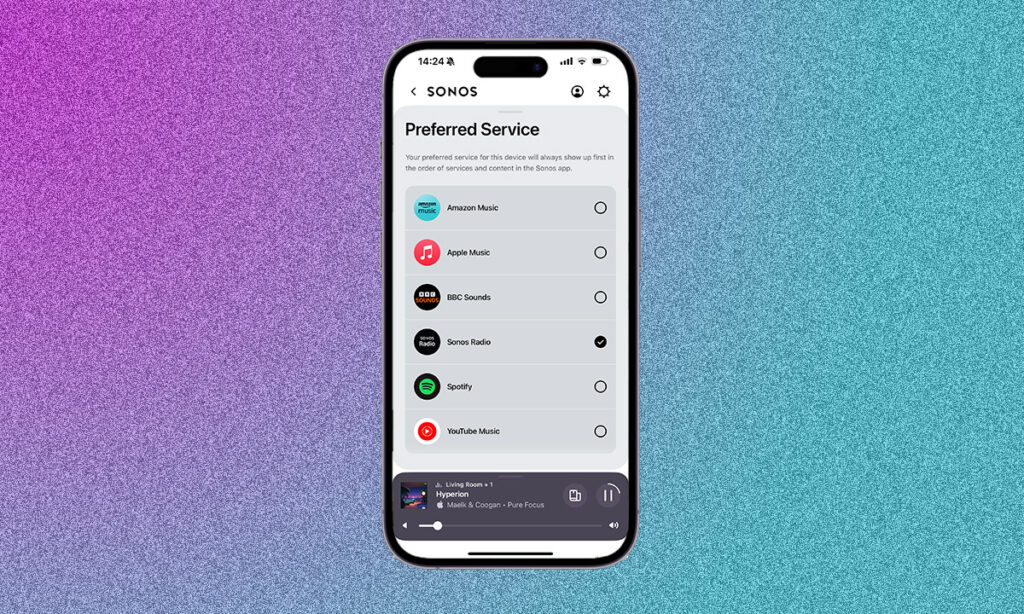
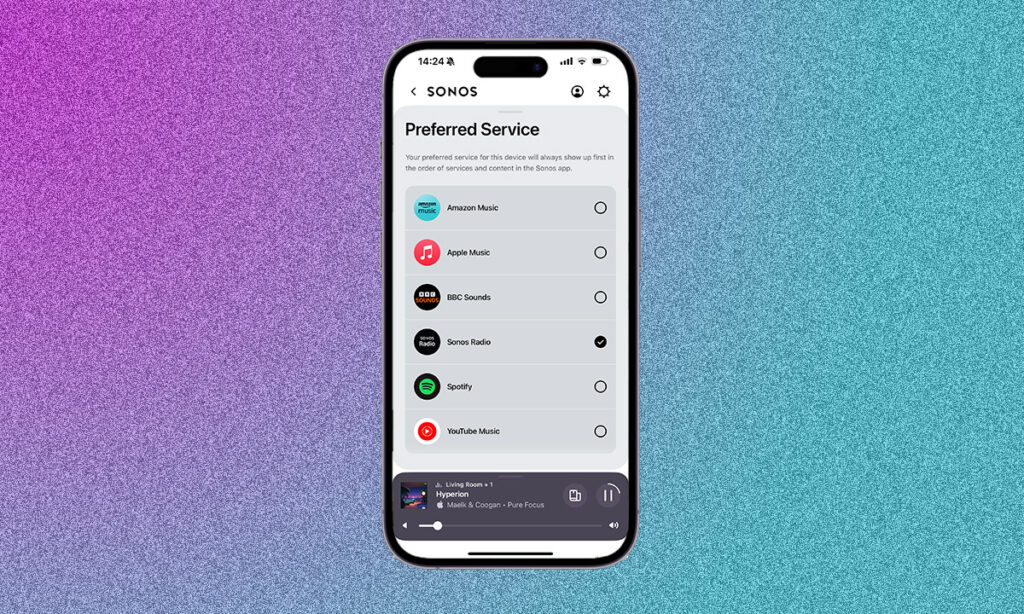
To set a service as your preferred service in the new Sonos app, tap on ‘Manage’ to the right of the ‘Your Services’ section and tap on ‘Your Preferred Service’ at the top. Select your preferred service by ticking it and then swipe down to return to the home screen.
How to adjust settings of individual speakers in the new Sonos app
You might want to access the settings of individual speakers in order to set up surrounds, perform Trueplay turning, set a volume limit, adjust status lights or turn off touch controls, for example.
Head to the settings cog in the top right corner of the new Sonos app and select the Sonos speaker you want to adjust settings for from the list below. You’ll then see a list of everything you can do relating to that specific speaker.
How to save a song/playlist/album to Sonos Favorites
Sonos Favourites has it’s own section within the new home page so if you have a favorite album, playlist, artist or song that you love, it’s a great idea to add it to Sonos Favorites so you have easy access to them.
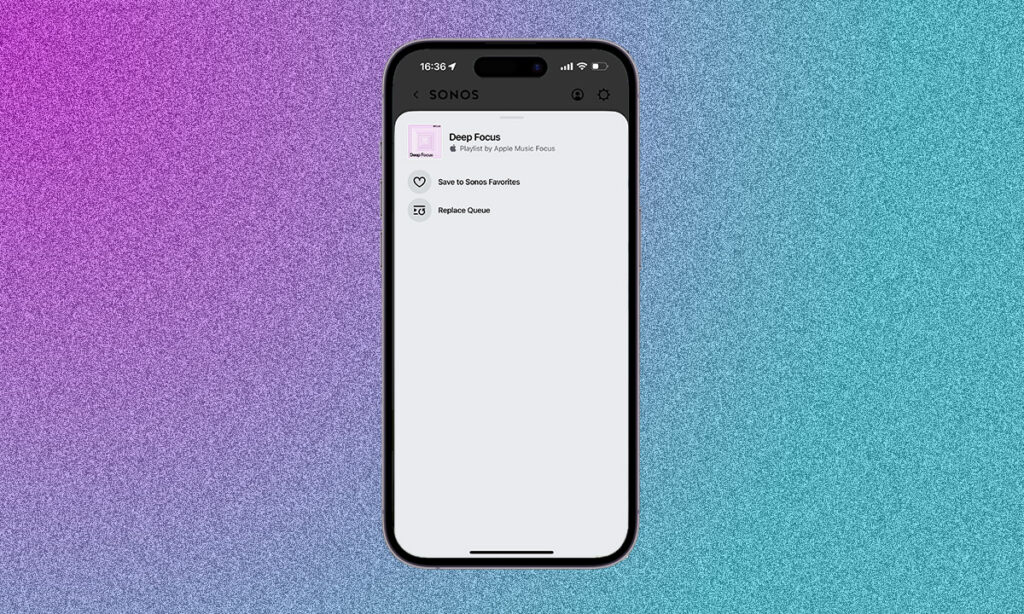
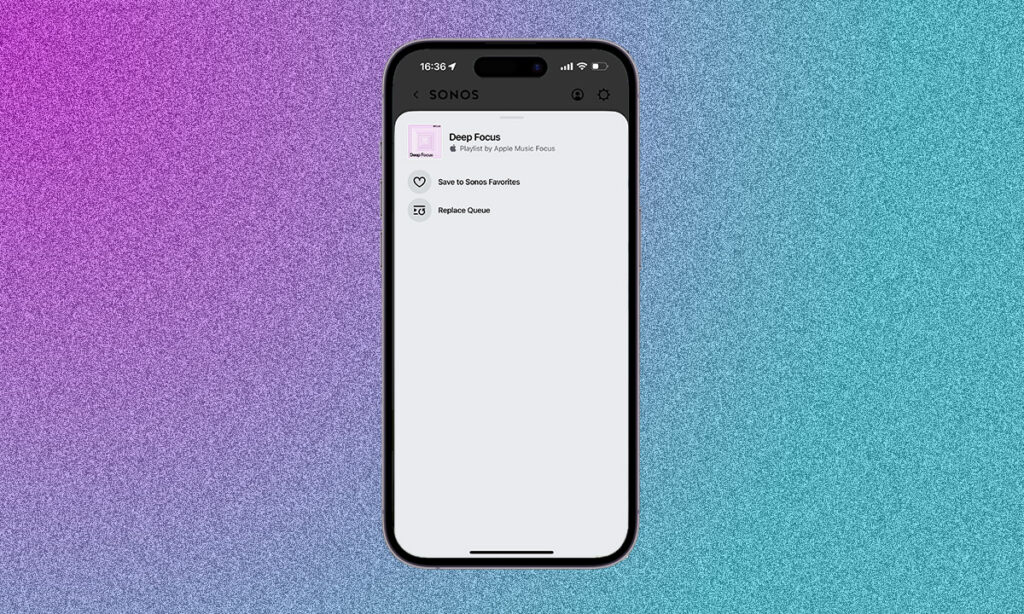
Open the playlist, song, album, artist or radio station you want to add as a ‘Sonos Favorite’ and tap on the three dots under the album art. From there, hit the heart and it will appear in the Sonos Favorites section.
How to turn spatial audio on or off in the new Sonos app
Some of the Sonos speakers support Dolby Atmos and spatial audio – the Era 300, Arc and Beam (Gen 2). You might not want it on all the time though. If you want to turn it on or off, head to the settings cog in the top right of the Sonos app and tap on the compatible speaker you want to turn it off for.
You’ll see ‘Spatial Music’ under the ‘Sound’ section with a toggle you can turn on or off depending on your preference.
Create a preset group of speakers
Probably one of our favorite tricks this one so almost saving the best till last. Creating a preset group of speakers makes everything a little more simple if you have certain favorite groups of speakers. Perhaps you love a garden party for example and every time you have one, you want your outdoor Sonos speakers to link up with your dining room and kitchen ones.
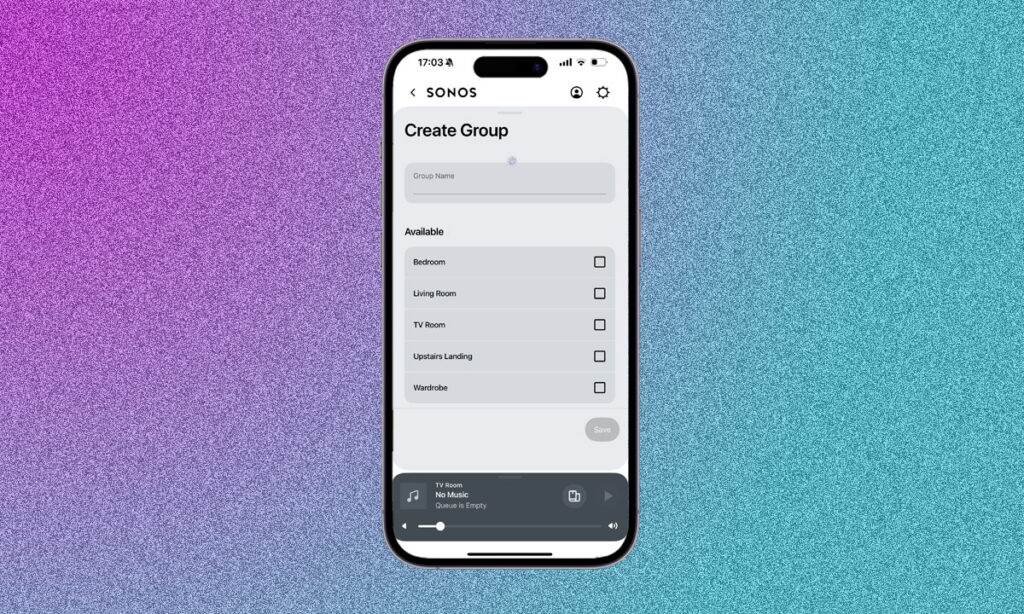
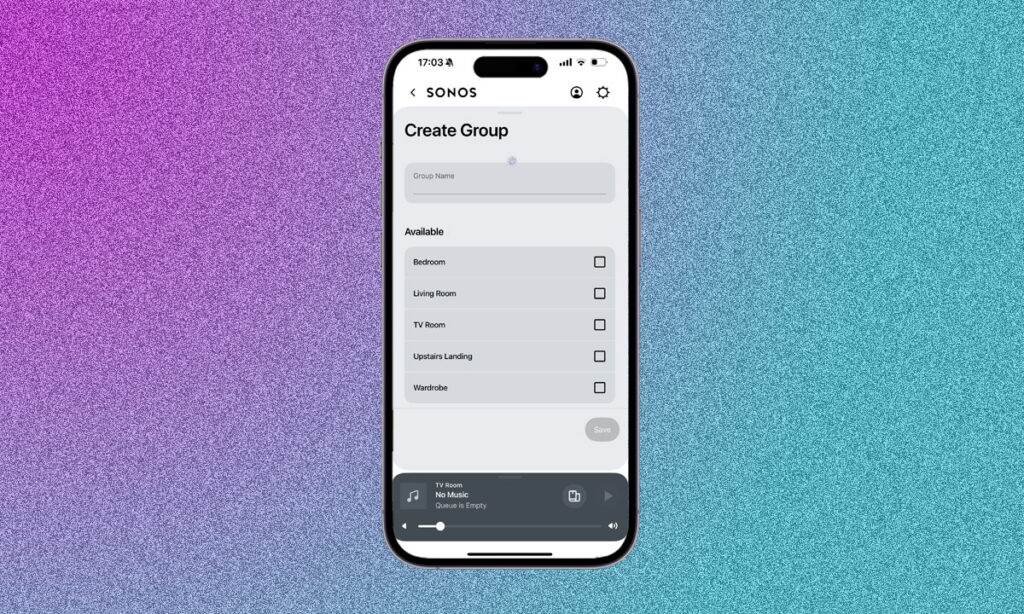
To set a preset group of Sonos speakers, head to the settings cog in the top right of the Sonos app and tap on ‘Manage’ to the right of where it says ‘Your System’, followed by ‘Groups’. You’ll then want to tap on ‘Create Group’. You can then name the group and select the speakers you want to be included. Remember to hit ‘Save’.
How to adjust parental controls on the new Sonos app
Got kids in the house and need to make sure all the swear words in your favorite music is filtered out? Head to the settings cog in the top right corner and tap on ‘Manage’ to the right of where it says ‘Your System’, followed by ‘Parental Controls’.
You’ll then want to toggle on ‘Filter Explicit Content’ to make sure no f-words come blaring out of your Sonos Era 300.








