
Estimated reading time: 5 minutes
There’s a HomePod update that’s changed things around a little
It will probably come as no surprise to most HomePod users that the default music service Siri plucks your tunes from is Apple Music. Before iOS 17.4 was released, there was a way to change the default service to another service – like YouTube Music for example. There were a few steps involved but it was possible for some third party music streaming services.
When it came to using Spotify as the default music service, there were a few hoops to jump through and a slightly different process, and that’s the basis for the process that is now what you can expect from HomePod and HomePod mini for setting a default media app.
What you’ll need
- Your HomePod
- Your iPhone or iPad
The short version
- Make sure your iPhone, iPad and HomePod are all updated to the latest version of Apple’s software
- Ask Siri to play music on your HomePod
- Tell Siri your preferred service
Before iOS 17.4 arrived, to choose a default music service on HomePod and HomePod mini, you would head to the Home app, tap on the three dots in the top right corner and select Home Settings. You would then have tapped on your Name and the option for ‘Default Service’ appeared beneath Connected Media and the list of supported third party apps you were signed into. Tapping on Default Service then allowed you to select the music streaming app you wanted HomePod to pull from when you requested your favourite song.
It’s different now, but it’s not necessarily worse. In fact, it’s probably better as long as it works as intended. With iOS 17.4, and consequently HomePod Software Version 17.4, Siri will learn what your preferred media service is automatically so when you ask HomePod to play something, once you have told it what media app is your preference, it will then use that choice in the future.
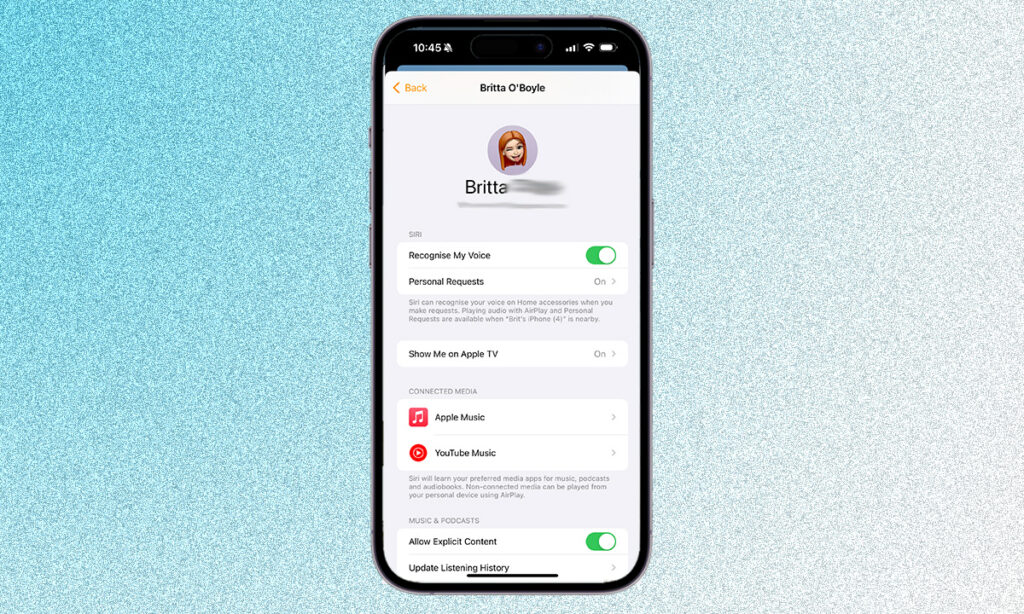
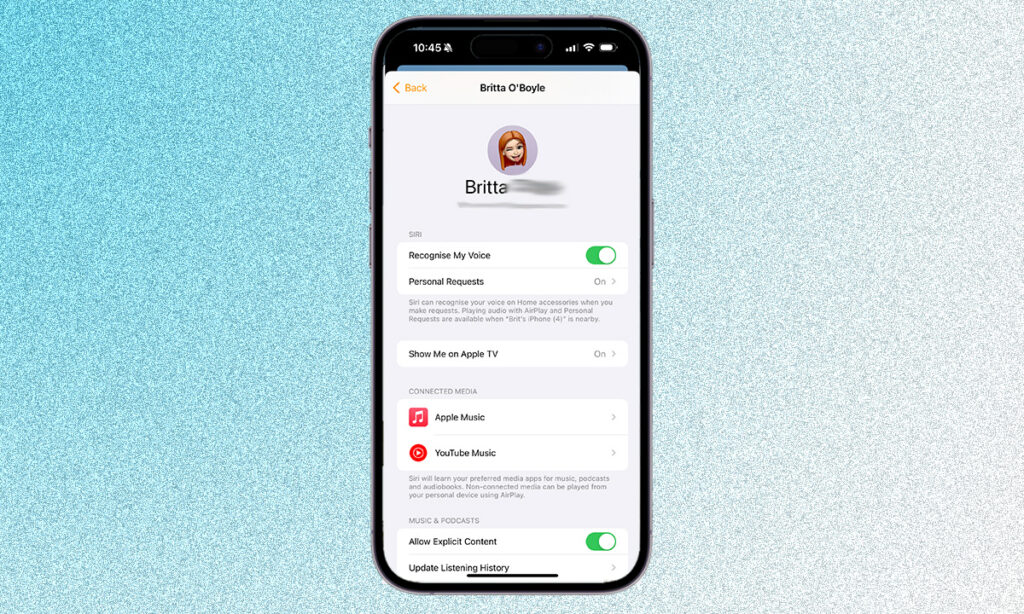
It means that for those that favor Spotify over Apple Music, you will no longer have to say “Play Taylor Swift on Spotify”, which was previously how you had to get HomePod to play from Spotify prior to this update. While you could use Airplay or Spotify Connect, it wasn’t possible to select Spotify as a default music service like you could Deezer or YouTube Music.
Post update to the latest software, the first time you request a song on HomePod, you will need to tell Siri your preferred option, or pick from the list of media apps that may appear on another Apple device but after that, you’re golden. Here are the steps in a little more detail if it’s not making sense.
Time needed: 5 minutes
- Update your iPhone or iPad
You’ll first need to make sure your iPhone and iPad are running the latest software. This will usually happen overnight if your iPhone or iPad are connected to Wi-Fi and plugged in. To do it manually, head to Settings > General > Software Update. If a software build is listed, follow the instructions on screen to download and install it.
- Make sure your HomePod is turned on and ready for requests
This is pretty basic but make sure your HomePod is plugged in and on Wi-Fi. This will allow it to update alongside your iPhone and iPad. To force an update to HomePod, open the Home app on your iPhone or iPad and find your HomePod on the screen. Press and hold the HomePod tile and tap on Accessory Settings. You’ll then want to tap Update at the top of your screen to update your HomePod to the latest software to make sure you are getting all the latest features.
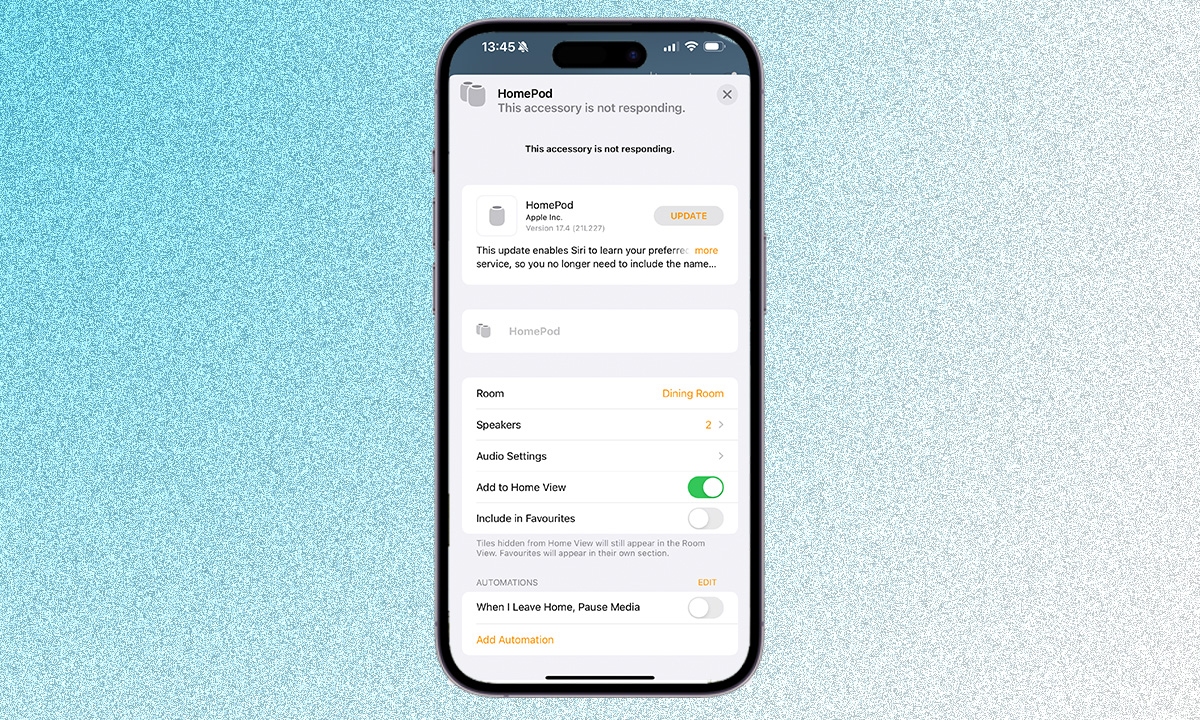
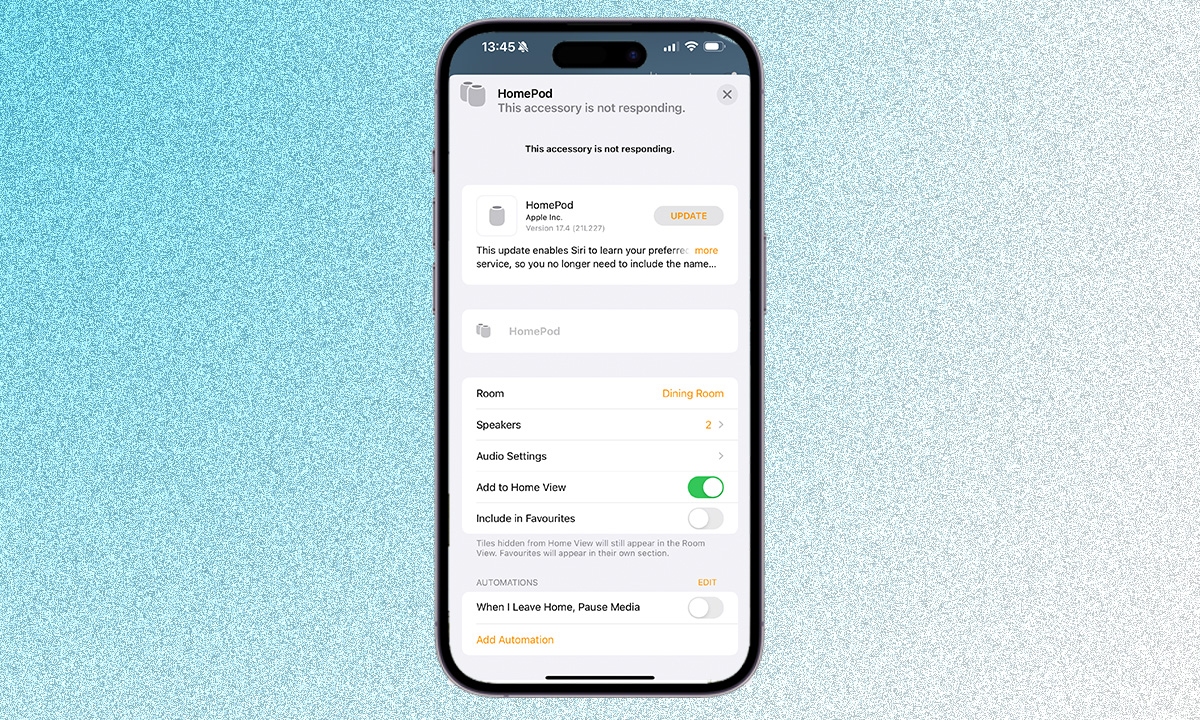
- Ask HomePod to play a song of your choice
To trigger Siri to learn your preferred media app, you’ll need to ask Siri to play something. Don’t say “Siri, play Fleetwood Mac on Spotify”, instead just say “Siri, play Fleetwood Mac”.
- Choose your preferred Media App
Your request to Siri will trigger it to ask what app you would like to use to play what you’ve asked for. You might also see a pop up on one of your Apple devices, whether that’s your iPad, iPhone or your Apple Watch. The pop up will pull up a list of media apps you have downloaded on your device, from Audible to Spotify, as well as Apple’s native apps, and you will need to select your preferred audio app for what you have requested. If only Siri asks you on HomePod, you will need to respond with your voice.
That’s it. The next time you ask Siri for the same sort of media request – like a song or album for example – Siri will play it on HomePod from the option you select.
FAQs
Unfortunately, the update to iOS 17.4 means there isn’t a way to set a single default media app for HomePod anymore. Siri is designed to learn your preference over time instead. However, you can still choose the media app each time you make a request if you want to determine which media app Siri uses. For example, you could say “Hey Siri, play Taylor Swift on Spotify” and it will still pull from Spotify, even if the default is Apple Music to start with. Over time, it should learn you prefer Spotify.








