
When our smart homes work, they’re brilliant, but when they break, it can get ugly pretty quickly. The Apple HomeKit platform is a solid one on the whole – primarily because Apple’s smart home system works locally on your various devices (iPhone, iPad, Apple TV, HomePod or HomePod mini) and doesn’t rely on the cloud.
That’s not to say it doesn’t crash, however. What ties all those devices we mentioned together is your iCloud account, which is where things can sometimes get a little wonky and when that happens, you’ll no doubt want to know how to get your HomeKit devices back up and running as fast as possible.
Here, we’ll look at how to reset your HomeKit setup if something goes really wrong, or if you just want to start from scratch.
Read this: Everything you need to know about living in an Apple Home
When you change iPhones, set up a new HomeKit Hub or do a software update on an iOS device, things behind the scenes in iCloud can get out of whack, which in rare cases can lead to breaking the whole setup.
We’ve tested out some scenarios where this might happen and have some suggestions to help you get back up and running should they happen to you.
The Home app gets stuck
If you open your Home app one day to find a spinning circle on a screen that says “Loading Accessories and Scenes” you’ve hit a snag.
There’s no way out of this screen other than a very scary option way down at the bottom that says Reset Home Configuration, and the screen just stays that way for hours, days… no matter what you do. This happened to us right after an iPhone update and it wouldn’t go away.
We tried other iOS devices in the home and they all showed the same screen, Siri wouldn’t respond to Home requests, and none of the HomeKit Automations were running.
Our HomeKit home was well and truly borked. What exactly caused this to happen remains a mystery, but as we discovered, if this screen appears and doesn’t go away, you are going to have to reset your entire Home from scratch.

Here’s how to do it:
1. If the “Loading Accessories and Scenes”screen appears and doesn’t go away, wait.
2. Then wait some more. Apple tells us this means iCloud is doing some updating in the background and it should hopefully resolve itself and let you continue.
3. While you are waiting check all the iOS devices associated with your HomeKit home and make sure:
a) They are updated to the latest iOS.
b) They have two-factor authentication set up on all the iOS devices.
c) That your Home app is using iCloud (Check on your iPhone / iPad:Settings > User Name > iCloud > Show All (Under Apps using iCloud section) > scroll down to Home > toggle On).
4. Next, reboot your HomeKit hub (iPad, Apple TV and/or HomePod – follow the instructions here).
5. Finally, relaunch the Home app and cross your fingers that it’s worked.
If it hasn’t, you’re going to need to go a few steps further:
6. Sign out of iCloud (Settings > User Name > scroll down to Sign Out).
7. Press Delete to confirm you don’t want to keep a copy of any data on the phone (make sure it’s all backed up to iCloud).
8. Tap Sign Out.
9. Sign back in again (Settings > Sign In).
10. Make sure you have another iOS or Mac device signed in to your iCloud account handy, so you will receive the verification code you’ll need to sign back in.
11. Open the Home and cross lots of fingers.
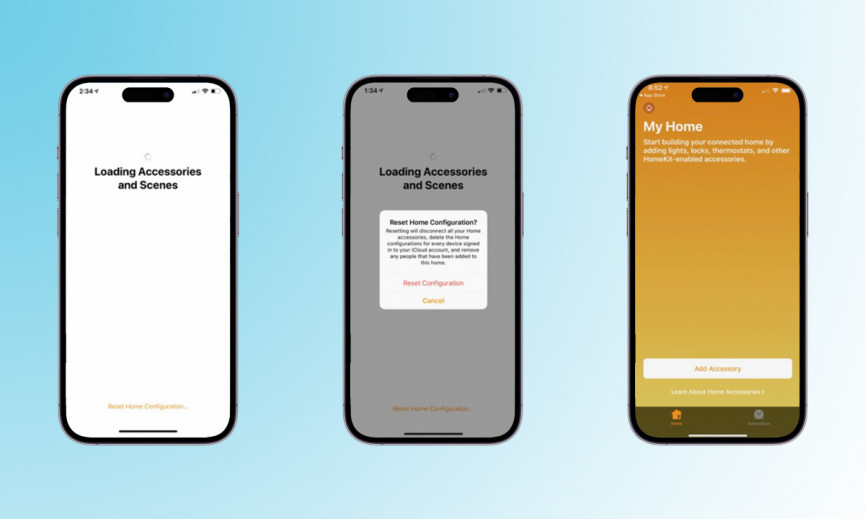
If it’s still not fixed you will need to keep going and nuke your HomeKit setup:
12. Open the Home app.
13. Wait for the Loading Devices and Accessories screen to appear.
14. Select Reset Home Configuration.
15. Select it again when the warning dialogue comes up and then wait…
Once the reset process is complete you’ll be presented with a fresh new, empty Home app and you will have to re-add all your HomeKit devices (let’s hope you kept all those HomeKit codes somewhere safe), as well as set up your Scenes and Automations from scratch.
Find more gear: The best Apple HomeKit compatible devices
You will find when you go to the Add Accessories screen that many of your devices will show up there and just need to be paired using the HomeKit code. Other devices you will need to manually reset (by following the manufacturer’s instructions) before you can re-pair them to HomeKit.
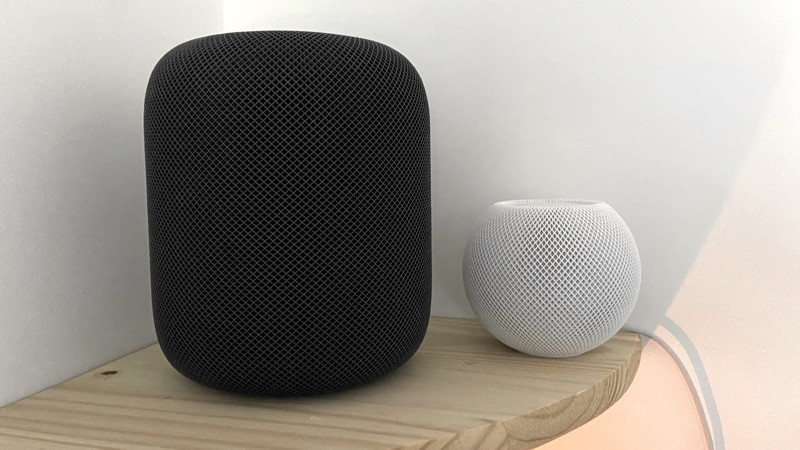
How to restore your HomeKit Home
Surely if your HomeKit home goes wonky you can just restore all your devices and setting from your iCloud backup? Nope. Apple doesn’t have a way to just restore your HomeKit data, as all of that information is tied up in your securely-encrypted iPhone backup. It’s not possible to go in and retrieve specific data.
However, if you want to try and retrieve your old HomeKit Home you can try doing a complete reset of your iPhone and restore from a backup done before your HomeKit went funny.
With this though you will also lose any other data (messages, pictures etc) you might have added to your phone since that backup date. It’s not ideal and also not guaranteed to work.
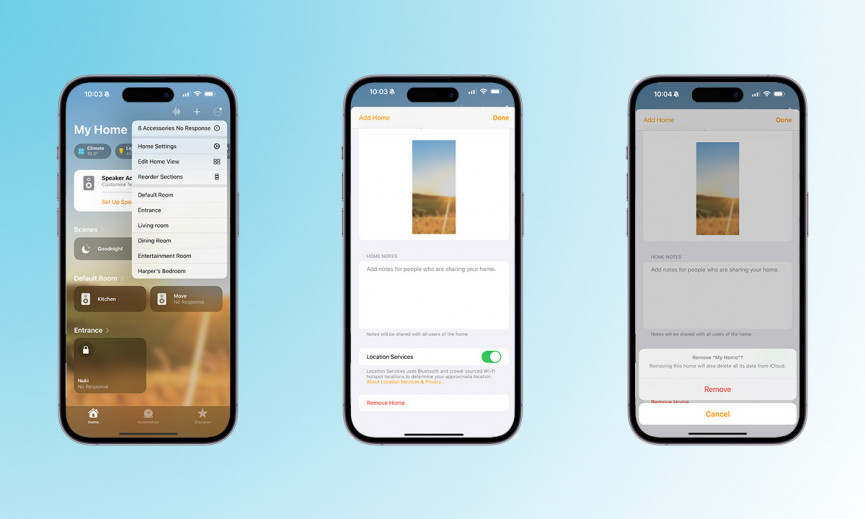
How to reset your HomeKit Home
Say you’re bored of your Home setup and just fancy starting from scratch, you can do that too. It’s actually really easy (too easy some might say!).
1. Open the Home app.
2. Tap the Home tab in the bottom left of the screen.
3. Tap on the circle in the top right with the three white dots in it.
4. Select Home Settings.
5. Scroll down to the bottom and select Remove Home.
6. Select Remove on the next prompt.
7. When you open your Home app again you’ll have a fresh new HomeKit Home to populate. Enjoy!









