
Apple HomePod offers access to all the major streaming services and radio stations through AirPlay – and that includes Spotify. The HomePod mini and HomePod – the original and the second-gen version – can do everything that any other regular AirPlay speaker does. So, if your favourite streaming app is on iOS and has an AirPlay option, then you can beam over your tunes through your iPhone or iPad.
There are only a couple of services that have native support on HomePod without AirPlay however, but Spotify still isn’t one of those, which means you can’t set it as your default service either. If you are running iOS 17 or later though, you might be pleased to learn the experience is better than it once was when it comes to getting Spotify to play on your HomePod and HomePod mini.
With that in mind, given that Spotify is one of the most popular streaming services on earth – and AirPlay on it can be a bit fiddly – we thought we’d talk you through streaming Spotify to your Apple HomePod, especially now it’s been improved a little.
Explained: Why you can’t stream Spotify as default service on HomePod
When Apple launched the HomePod mini in 2020, it revealed that more streaming services will be available on the HomePod ecosystem.
“HomePod mini is designed to work with Apple Music, podcasts, radio stations from iHeartRadio, radio.com, and TuneIn, and in the coming months, popular music services including Pandora and Amazon Music,” was the official word from Cupertino at the time.
In the months that followed, it became possible to change the HomePod’s default music player to other services like Pandora and Deezer, meaning you could then ask Siri to play music from them. Despite us being several years on from the HomePod mini launch now though, you still can’t change the default music streaming for HomePod to Spotify at the moment.
Until the day we magically get full integration, follow these steps to get Spotify playing on your HomePod or HomePod mini.

How to play Spotify on HomePod with Siri
Since the arrival of iOS 17, it is easier to play or stream Spotify on HomePod and HomePod mini – and you can do it through Siri too. You can use the traditional method that we detail a little further down to AirPlay a song to your HomePod speaker, or you can ask Siri on your HomePod to play Spotify.
There are a couple of caveats with using Siri – you will need to ensure your HomePod and iPhone are on the same Wi-Fi network, your iPhone needs to be switched on, you will need to have Recognise My Voice switched on and you will need to allow Siri access to Spotify the first time you ask. You’ll also need to say Spotify in your request. If you check all these boxes and you complete the access request, you should then be able to experience Spotify on HomePod as though it was a default service (except for having to say Spotify).
When you ask Siri to play a particular song or artist through Spotify, it will follow up this command by telling you it will need to tell your iPhone to AirPlay Spotify, after which it will play the song or album you requested without you having to lift a finger or touch your iPhone. You can also change artist, album or song using Siri but between each change it will tell you it needs to AirPlay from your iPhone.
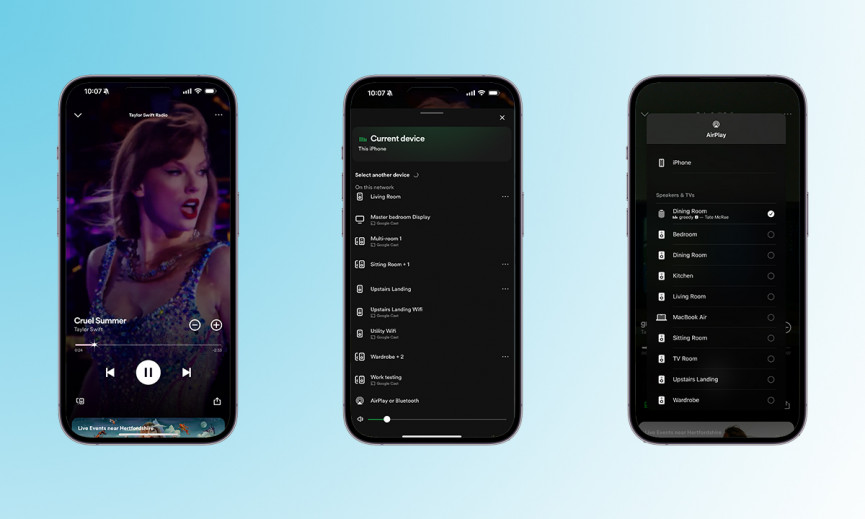
How to play Spotify on HomePod using AirPlay
If you are having trouble with asking Siri to play Spotify, then you can follow the steps below to get Spotify playing through your HomePod speaker.
- Open the Spotify app on your iPhone or iPad
- Choose the song you want to get things started with.
- Click the Devices icon in the bottom left corner.
- Scroll down to AirPlay or Bluetooth.
- Choose your HomePod speaker from the list.
Alternatively, if you’re already listening to Spotify on your iPhone and you want to switch the sound to your smart speaker, you can do so without opening up the Spotify app. Follow these steps to switch Spotify playback from your iPhone to your HomePod.
- Swipe down from the top right corner of your iPhone (if you have a Face ID iPhone). If you have an iPhone with Touch ID, swipe up from the bottom to access the Control Centre.
- From Control Centre, the music tile will show whatever song you’re currently streaming on your phone.
- Simply long press to get the pop up and press the AirPlay icon.
- Select your HomePod speaker from the list and the music will stop playing on your phone’s speaker (or headphones) and transfer immediately over to your HomePod. You can also just use the widget on the iPhone’s lock screen to do the same thing.
Since AirPlay 2 arrived some years back – adding multi-room and stereo to the HomePod – you’ve also been able to choose to play your Spotify tunes back through multiple speakers, or a duo set up as a pair.Simply use the method as outlined above, and check the options for the multiple HomePods, or choose a pre-set stereo pair.

Spotify voice commands for HomePod
You can do most of the usual track controls that you’d get with Apple Music, even if you don’t get all the benefits of that native Spotify support.
Here are some examples of Spotify commands for HomePod:
- “Hey Siri, turn the volume up.”
- “Hey Siri, turn the volume to x%.”
- “Hey Siri, turn the volume down.”
- “Hey Siri, pause this song.”
- “Hey Siri, resume the song.”
- “Hey Siri, play the next song.”
You can also tap into Siri’s (well, Wikipedia’s) music knowledge to get track and artist info. Try these out for startersâ¦
- “Hey Siri, what is this song?”
- “Hey Siri, when was this song released?”
- “Hey Siri, what album is this on?”
- “Hey Siri, who plays the drums in this band?”
- “Hey Siri, tell me about this artist.”
How to stream Spotify to HomePod using your Mac
It wasn’t always possible to stream Spotify from your Mac to your HomePod, but it is now thankfully. Make sure you follow the steps below to get Spotify to AirPlay from your Mac to your HomePod speakers.
- Open Spotify on your Mac.
- Make sure your Mac and your HomePod are on the same Wi-Fi network.
- Drag down the notification panel in the top right corner of your Mac’s screen.
- Tap on the AirPlay icon.
- Choose your HomePod from the list.








