
Apple’s HomePod smart speakers’ greatest strength are their amazing sound quality – so much so that they can also be a superb speaker for TV and movie viewing, not just listening to music. An added bonus is that Dolby Atmos is also a possibility within the Apple TV / HomePod party, as well.
When the HomePod Mini was first announced in 2020, Apple also announced ‘Home Theater with Apple 4K’; whereby the original HomePod – and now the HomePod (2nd generation) too – could be used to form an immersive surround sound experience, with virtual 2.1, 5.1, 7.1 and Dolby Atmos all available.
You only get that surround sound action when you’re watching compatible shows and movies from your Apple TV 4K, mind; you can’t just plug your HomePod directly into your TV and get Atmos action on everything.
But, with Apple TV now supporting pretty much all the major streaming services – Netflix, Prime, HBO, Disney+, Hulu and more – it’s a pretty compelling offering.
The feature is only possible on the original HomePod or the HomePod (2nd generation) as they boast an array of seven beamforming tweeters; the Mini just has two.
However, that doesn’t mean Mini owners miss out completely. As long as you own a third-generation Apple TV or later, you can pair any HomePod – full size or Mini – via AirPlay and use it as your TV speaker.
Got a couple of HomePods? Lucky you, you can pair them up for some stereo magic on both the Atmos and non-Atmos setups.
Here’s how to do it…
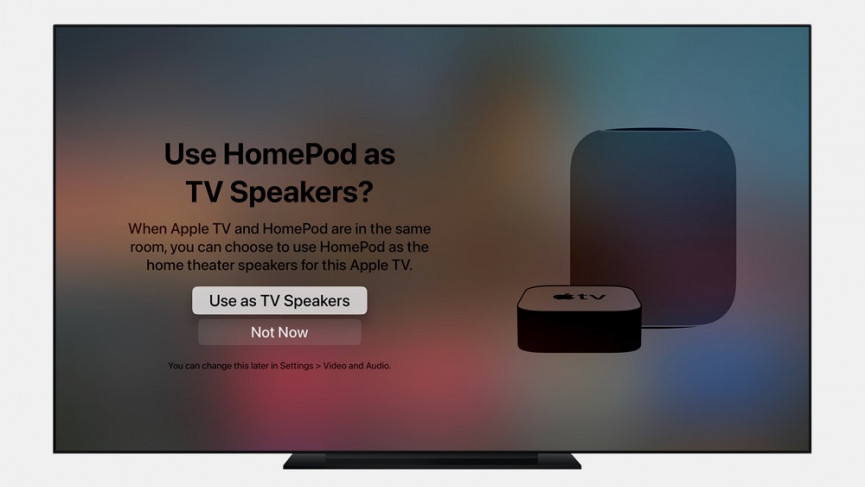
How to pair HomePod with your Apple TV
To get the HomePod and Apple TV set up, first ensure they’re both on the same Wi-Fi network. This is because we’re going to be connecting them over Apple’s wireless protocol, AirPlay.
Also make sure that the Apple TV’s AirPlay is on, by heading to Settings and tapping on AirPlay. Here you’ll be able to enable it (if it’s not already) and set network access rules.
Be sure to set the HomePod into the same room, within the Apple Home app, as the Apple TV that you’ll be using it with and, if you want to use a pair of HomePods, you’ll need to have already created a HomePod stereo pair in the Home app before moving onto the next steps…
Now we want to get the HomePod connected.
If it’s the original HomePod and you’ve done all the above, you’ll see a popup appear on your Apple TV’s display asking if you want to “Use HomePod as TV Speakers?”
Select “Use as TV Speakers” to turn on home cinema audio.
If you don’t get the automatic popup, or you’re using Minis then you’ll have to manually configure your Apple smart speakers for TV use:
- On the Apple TV, go to Settings and then VideoandAudio.
- Scroll down to find Audio Output.
- In Audio Output, you should see a list of all the AirPlay speakers on the network. The HomePod will appear here. Select it and it should connect in a second or two.
Now, because AirPlay 2 flies beyond Apple’s own walls, you’ll be able to pair other speakers to the Apple TV here beyond the HomePod. Here’s a list of the best AirPlay 2 speakers.
There’s a faster way…
If you already know that AirPlay is active on your Apple TV, you can also bring up the audio menu by simply holding down the play/pause button when looking at the home screen.
You won’t be able to access other audio settings, but it’s a quick way to pair or unpair a speaker.
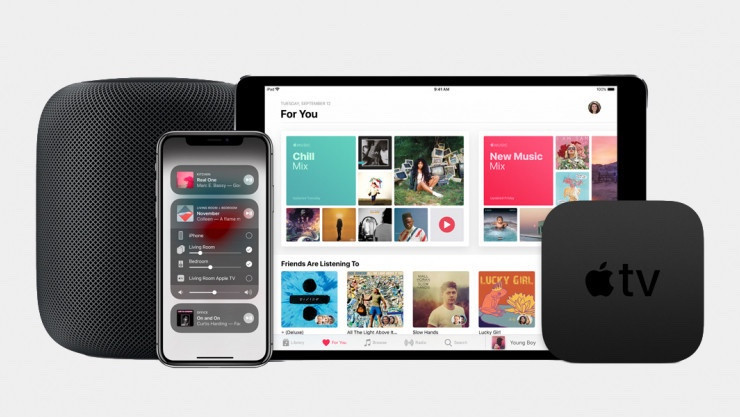
Apple TV HomePod setup: Considerations
All that said, there are some things to consider first. Did you already splash your kids’ college funds on an expensive TV Hi-Fi system?
If so, stick with it. The HomePod is a great speaker, but it wasn’t designed for TV use. Even with that Atmos-boost, it isn’t ever going to rival a dedicated TV speaker with Dolby Atmos, such as the Sonos Arc.
But if you’re currently watching your TV with the speakers that come built in, the HomePod or the HomePod Mini is going to do a better job.
That may be particularly true if you’re living in a smaller house or apartment with less space for a bigger sound system. If you happen to keep your HomePod close to your TV – and own an Apple TV, of course – we recommend getting them paired up.
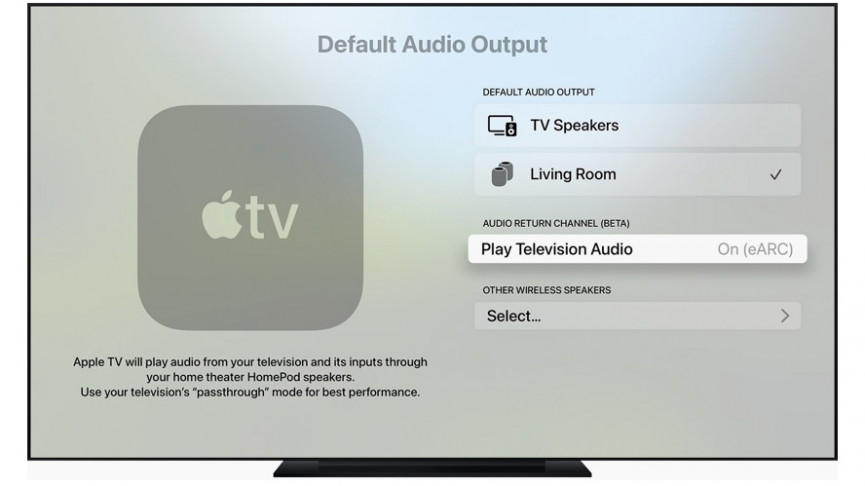
New options with the latest Apple TV 4K
The latest-gen 2022 Apple TV 4K box can actually stream all of your TV’s audio to a HomePod, even when you’re not using your Apple TV.
With HDMI ARC or eARC turned on, your Apple TV 4K (2nd generation) and Apple TV (3rd generation) can both receive high-quality audio from a supported TV and then play that audio through your HomePod speakers.
Here’s how…
- Set up your HomePod speaker(s) as the default speaker for Apple TV.
- Go to Settings > Video and Audio > Default Audio Output.
- Make sure HomePod is selected.
- Under Audio Return Channel, choose Play Television Audio.
- Check that ARC or eARC is turned on.
More HomePod how-tos








