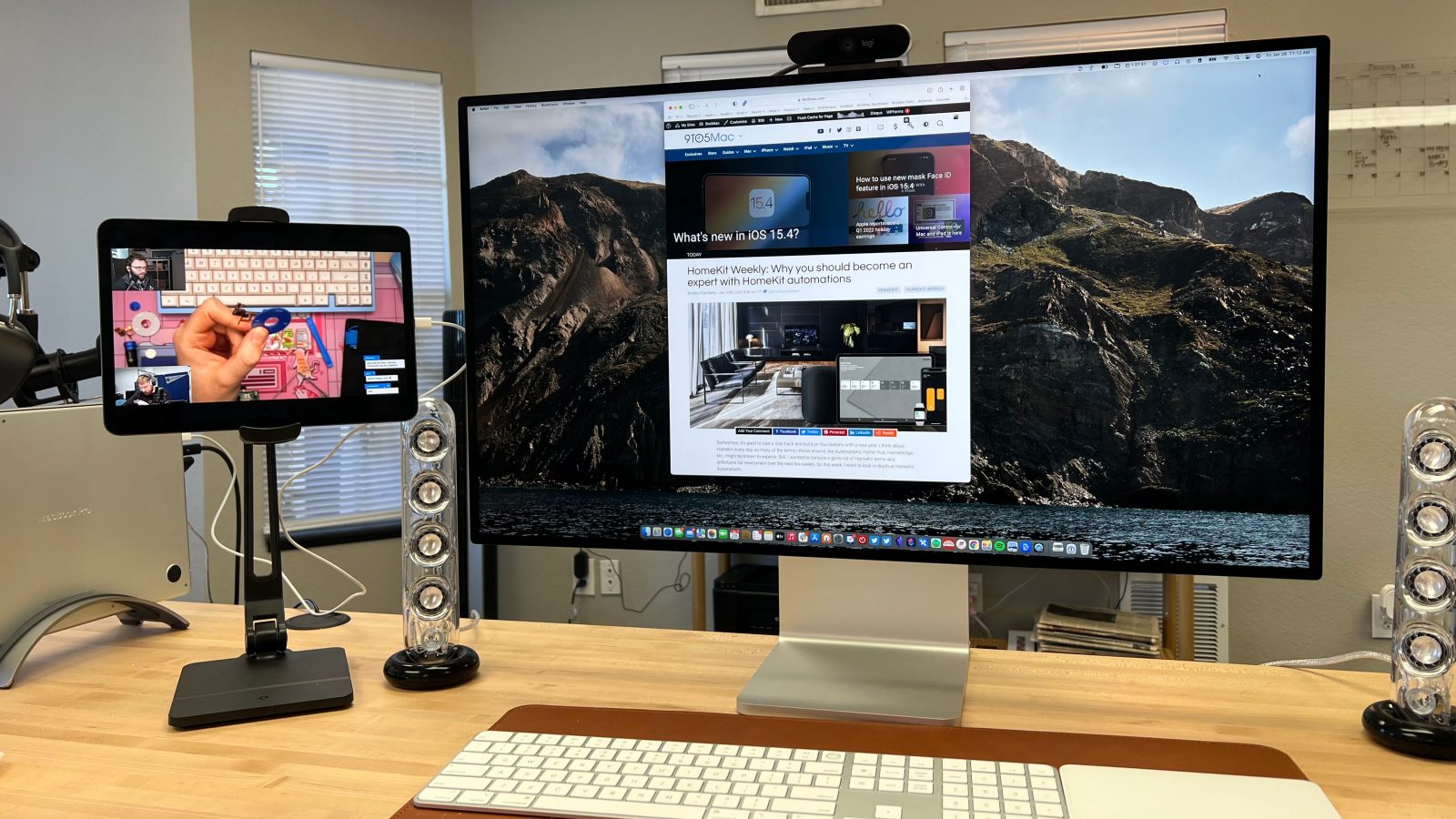
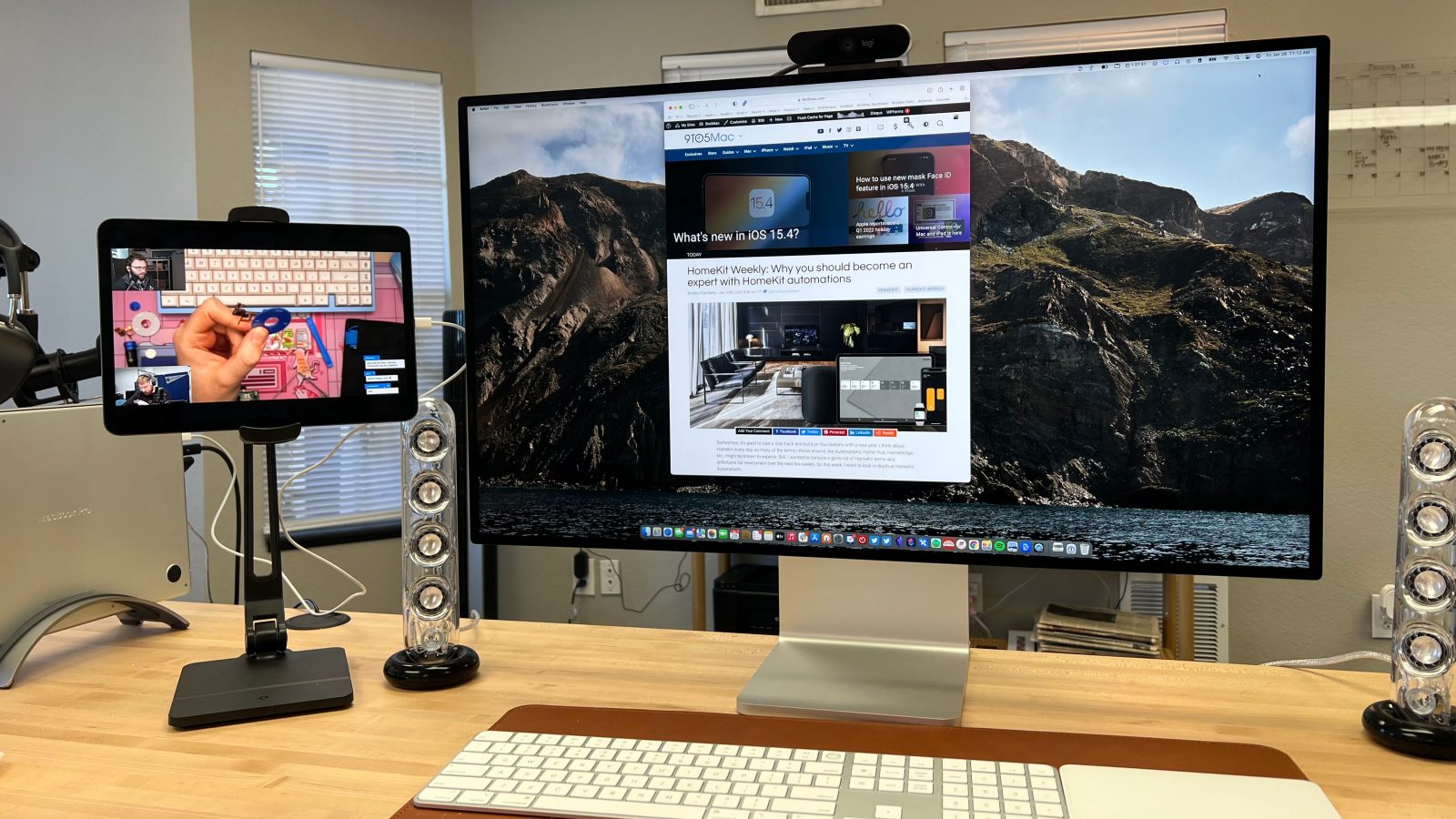
Since first launching back in 2022, Apple’s Universal Control feature has become a key part of my workflow. The feature makes using multiple Macs or iPads a surprisingly seamless process. Here’s how it’s changing the way I work.
This story is supported by Mosyle, the only Apple Unified Platform. Mosyle is the only solution that fully integrates five different applications on a single Apple-only platform, allowing businesses and schools to easily and automatically deploy, manage, and protect all their Apple devices. Over 38,000 organizations leverage Mosyle solutions to automate the deployment, management, and security of millions of Apple devices daily. Request a FREE account today and discover how you can put your Apple fleet on auto-pilot at a price point that is hard to believe.

How Universal Control works
If you haven’t been following the news, Universal Control is Apple’s feature that lets you control multiple iPads and Macs using a single mouse, keyboard, and trackpad. You can move the cursor and keyboard seamlessly between the devices, and iCloud infers the positioning based on your cursor activity.
One of the most impressive aspects of Universal Control is that there is no setup required. As long as you’re running iPadOS 15.4 and macOS Monterey 12.3 or newer, the feature is enabled by default, and the only requirement is that the devices be signed into the same iCloud account.
If you want to enable or disable Universal Control, you can do so via the Settings app on your iPad by choosing General then “AirPlay & Handoff” and looking for the “Cursor and Keyboard” toggle. On the Mac side of things, you’ll find Universal Control settings in the “Displays” pane of System Preferences.
In System Preferences, there are some customization options:
- Allow your cursor and keyboard to move between any nearby Mac or iPad: Your cursor and keyboard can be used on any nearby Mac or iPad signed in to your iCloud account.
- Push through the edge of a display to connect to a nearby Mac or iPad: Allow the cursor to connect to a nearby Mac or iPad by pushing against the edge of the display.
- Automatically reconnect to any nearby Mac or iPad: Allow this Mac to automatically reconnect to any nearby Mac or iPad you’ve previously connected to.
In the real world
On paper, Universal Control can be tricky to explain – that’s part of what made Craig Federighi’s demo during WWDC so impressive. Here’s how I’m using Universal Control so far.
My setup consists of 2023 MacBook Pro connected to single external display, so I’ve been using Universal Control with an iPad — either my iPad Pro or my iPad mini — placed next to that external display. My favorite setup so far here is putting my 11-inch iPad Pro in the TwelveSouth HoverBar Duo off to the left-hand side of my display.
With this setup, I can use the Magic Keyboard, Magic Trackpad, and Logitech MX Master on my desk to control not only my MacBook Pro (which is off to the side in clamshell mode), but also my iPad Pro. All I have to do is push my cursor to the far-left edge of my display, and the cursor seamlessly jumps to the iPad Pro.
Once the cursor is on the iPad, it works just like any other cursor that would be connected to the iPad, including Apple’s Magic Keyboard for iPad. The cursor turns into the round, circluor iPadOS cursor instantly, then when I move back to the MacBook Pro, it turns into the classic Mac cursor.
This makes it incredibly easy to control the iPad Pro without having to reach up and interact with the display. I can quickly jump over to the iPad and check an app, start playing a video, and even drag files between the MacBook Pro and the iPad. It’s incredibly impressive in just about every way imaginable.
9to5Mac’s Take
People are rightfully skeptical when Apple announces a feature that is incredibly technically ambitious and doesn’t provide a firm release date – which is exactly what happened with Universal Control. Over the years, Apple has promised different features and products that ultimately didn’t ship or didn’t ship in their originally promised form.
I’m happy to report that Universal Control has absolutely not met this fate. In my opinion, Universal Control is perhaps one of the best software features Apple has shipped in years. The feature fundamentally underscores the deep integration between Apple’s hardware and software.
Not everyone will have a use case for Universal Control, and that’s totally okay. But if you do work in a way that Universal Control makes sense, it’s incredibly impressive. And for now, it’s still technically a beta feature that could get even better as time progresses.
Universal Control has already changed how I work. It’s making the iPad Pro a bigger part of my day-to-day workflow and further expanding my screen real estate, but in a way that’s different and more powerful than adding a separate external display.
I’m going to keep testing multiple different Universal Control setups, but for now I’m pretty happy with this one. Have you given Universal Control a try yet? If so, how are you using it and what do you think? Let us know down in the comments!







